高性能计算服务
>
文件管理
如需上传文件到集群可以通过文件管理功能实现,本章节主要介绍如何进行文件上传与下载、文件同步以及跨域传输。
点击进入首页的“文件管理”,支持如下操作:
以上部分操作,E-File提供了右键便捷操作,您可在文件行上点击右键使用右键功能菜单。 若您有多个中心需在左上角选择使用中心以后再上传,具体界面如下图: 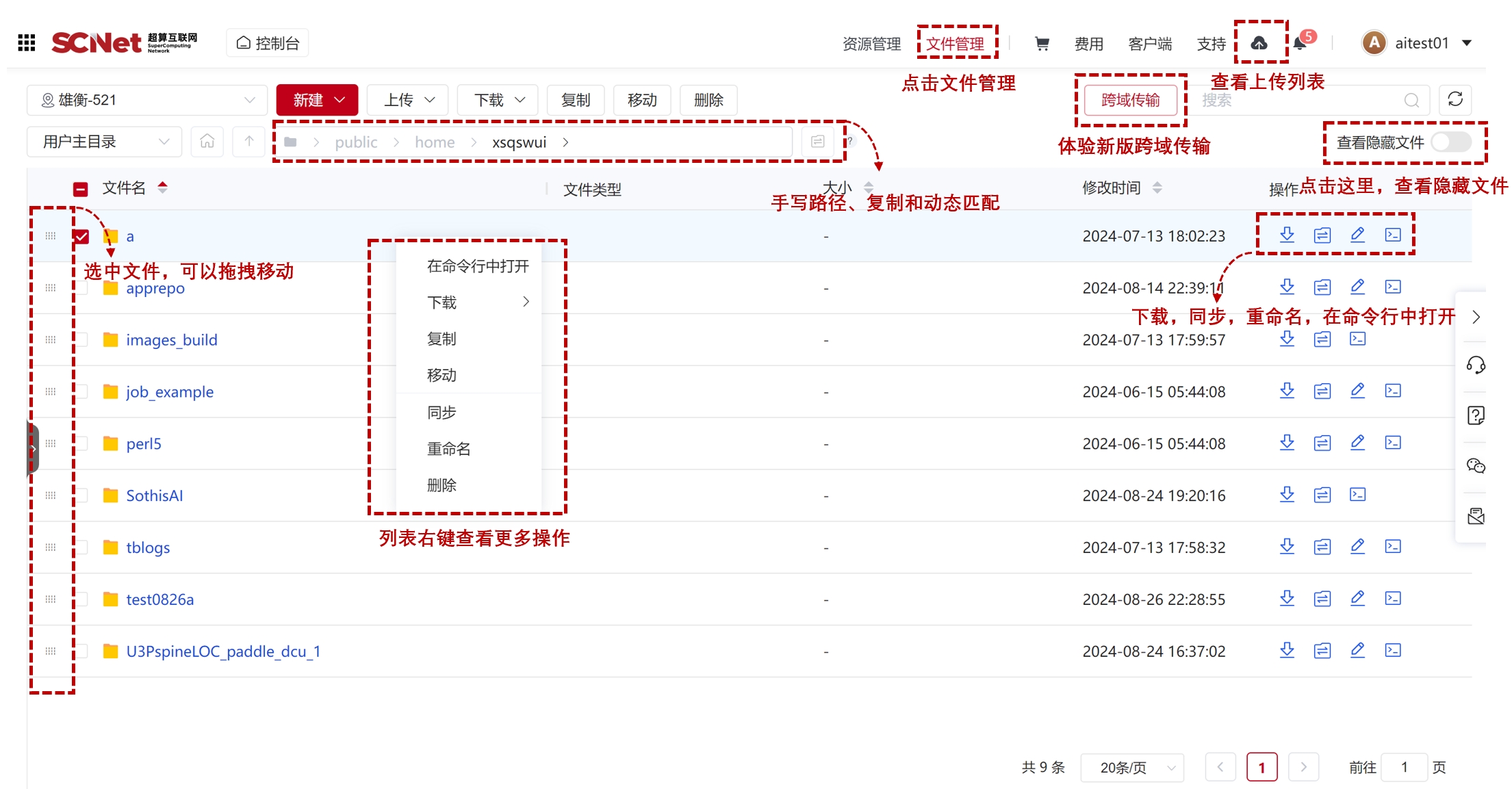
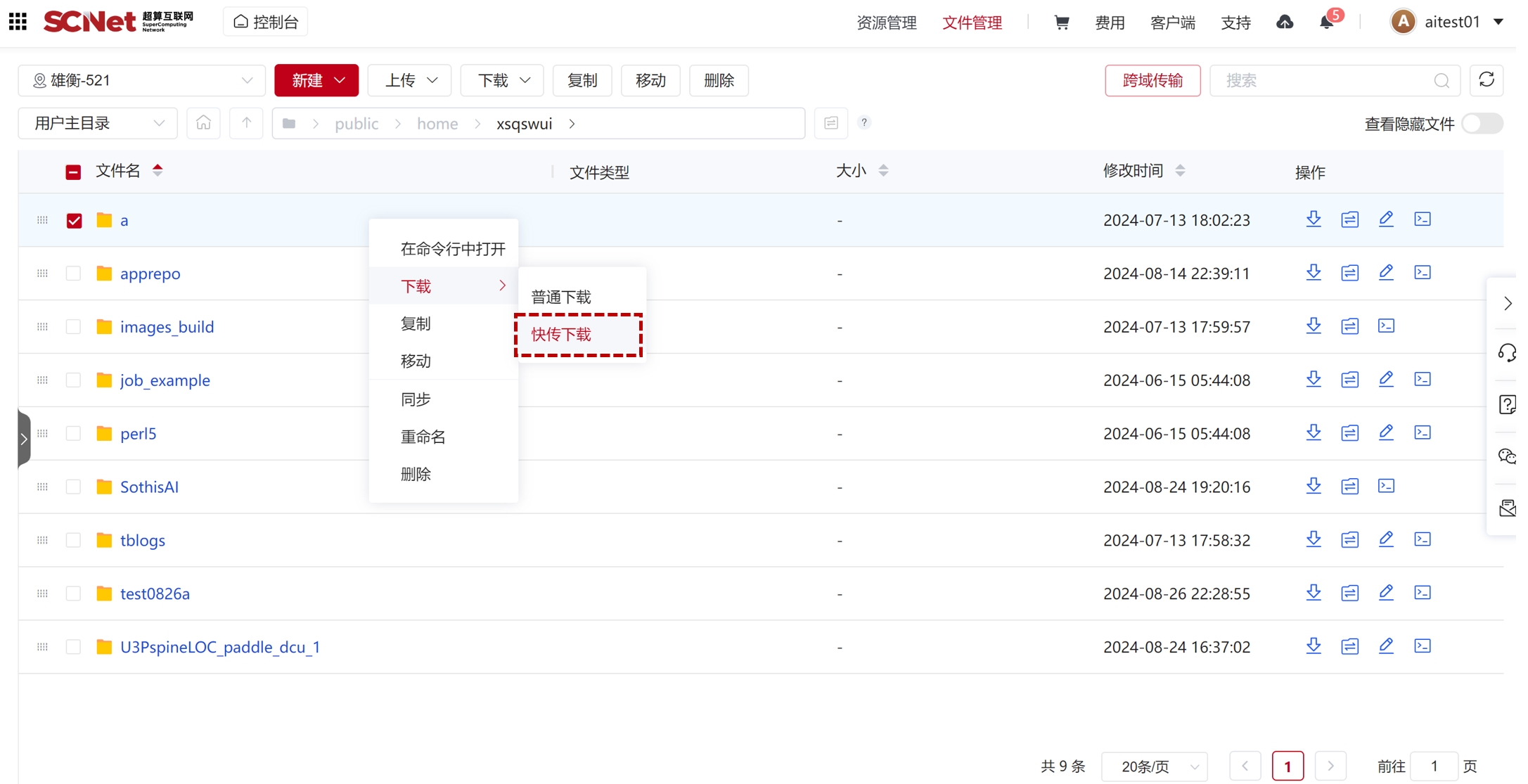 说明:
说明:
E-File 全区域支持文件共享,操作步骤如下:
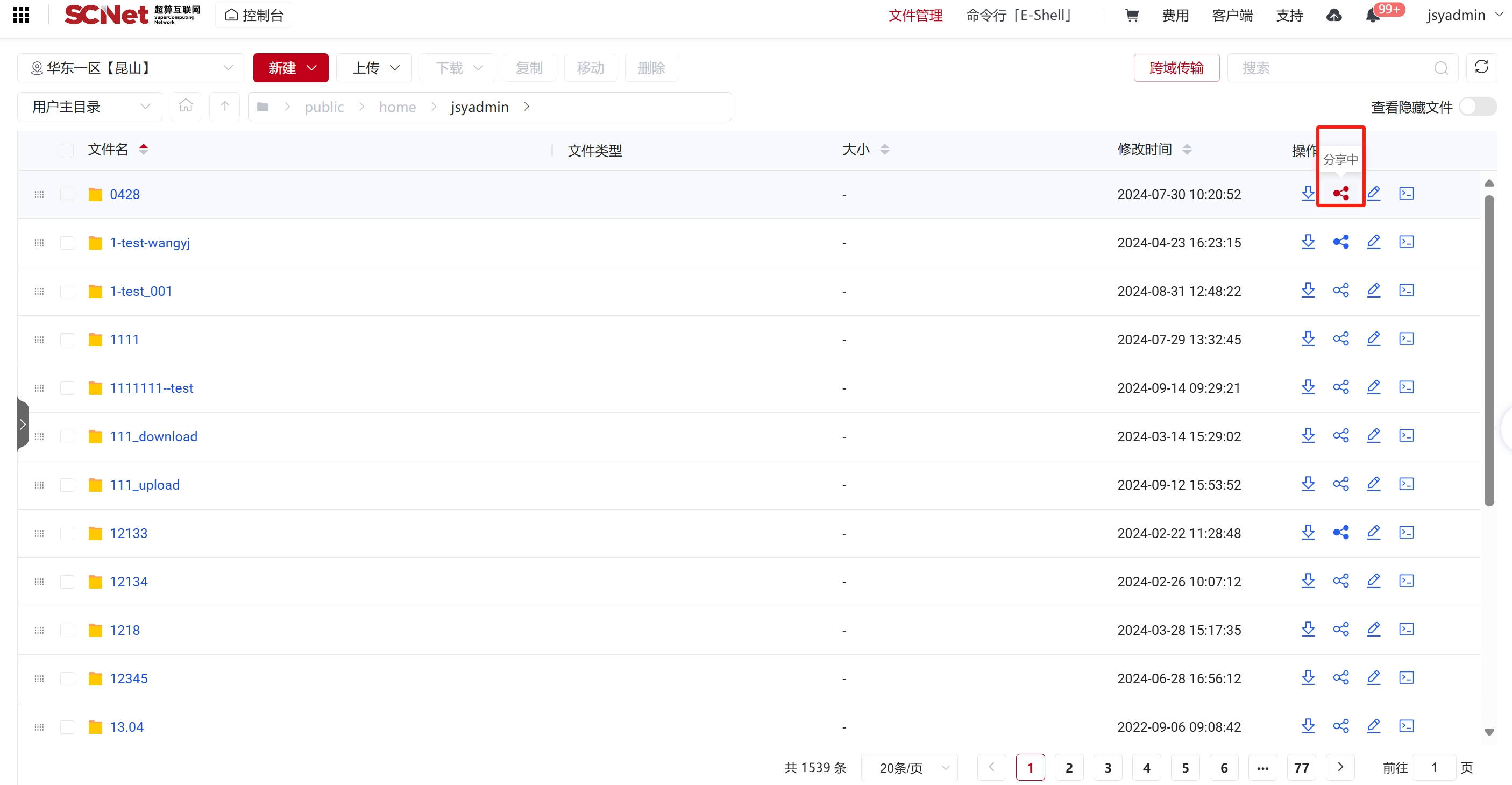
注:已创建完链接的“分享中”的文件,分享按钮为实心,否则为空心,如上图所示。
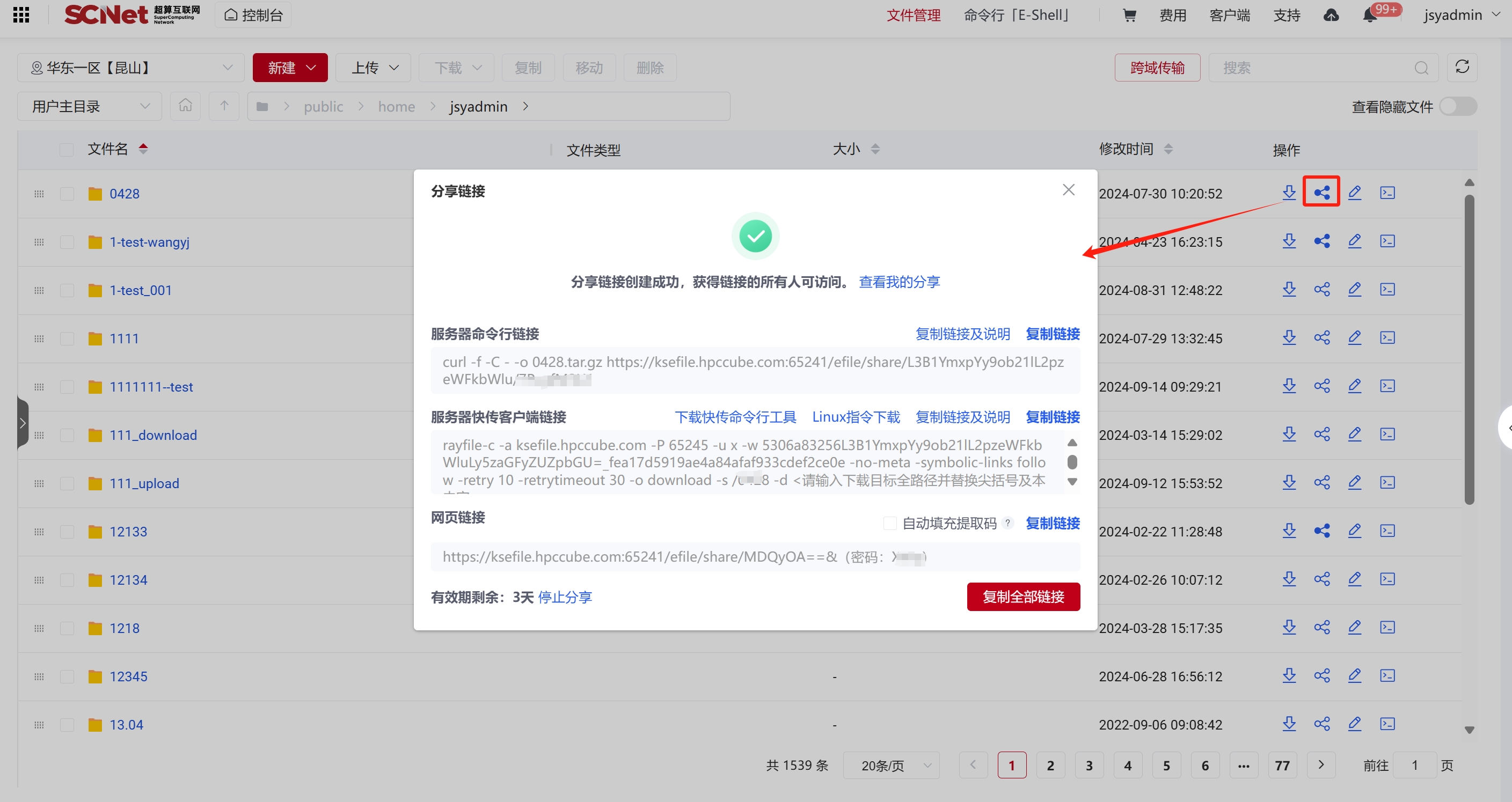
注:“快传“链接需要在Linux快传中下载,首次使用请在服务器下载快传客户端。
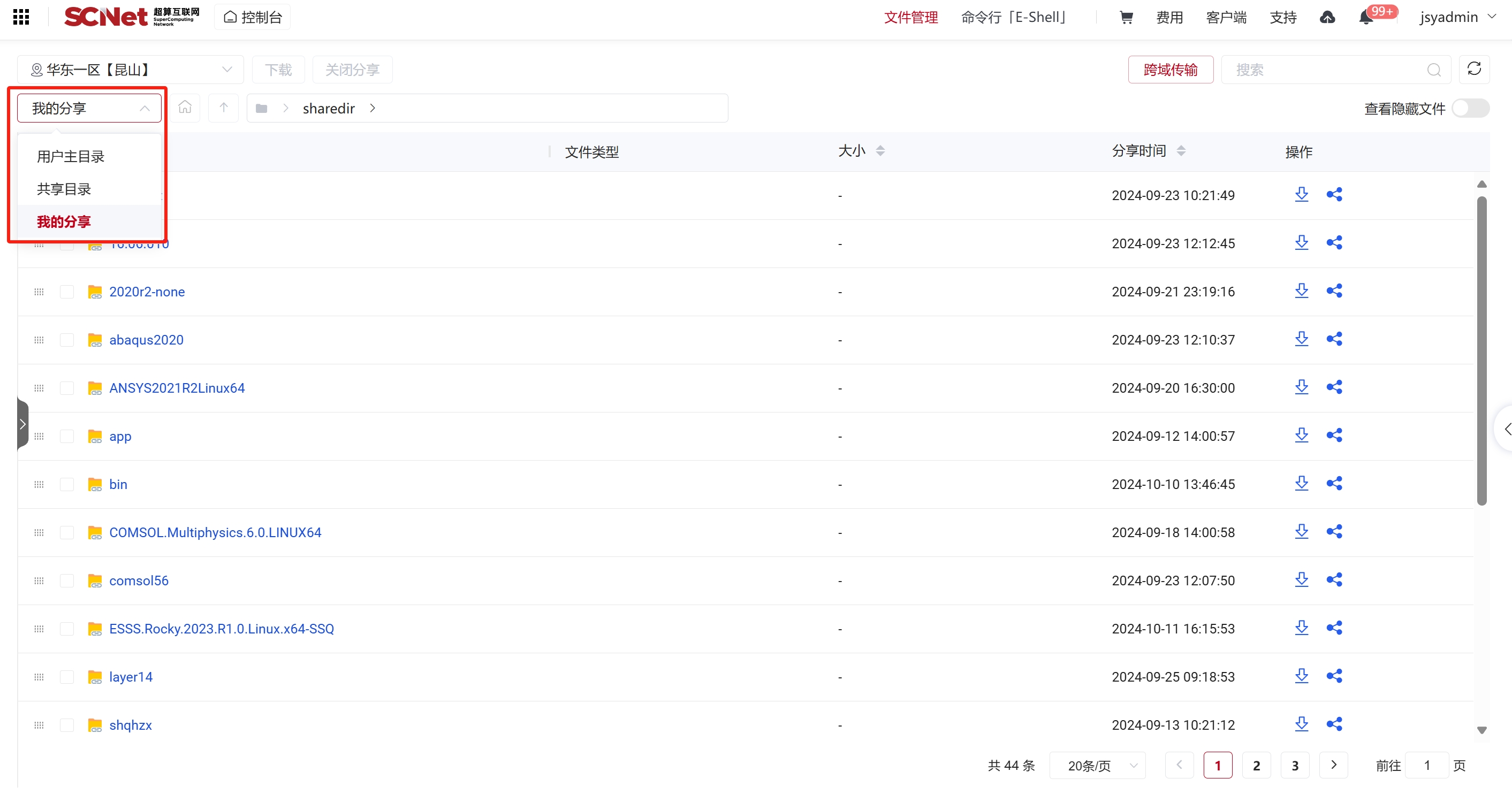
跨域传输的入口在“文件管理”界面点击“跨域传输”实现同一账户下不同中心之间的数据传输。
注:适用于开通多个计算中心资源的用户。 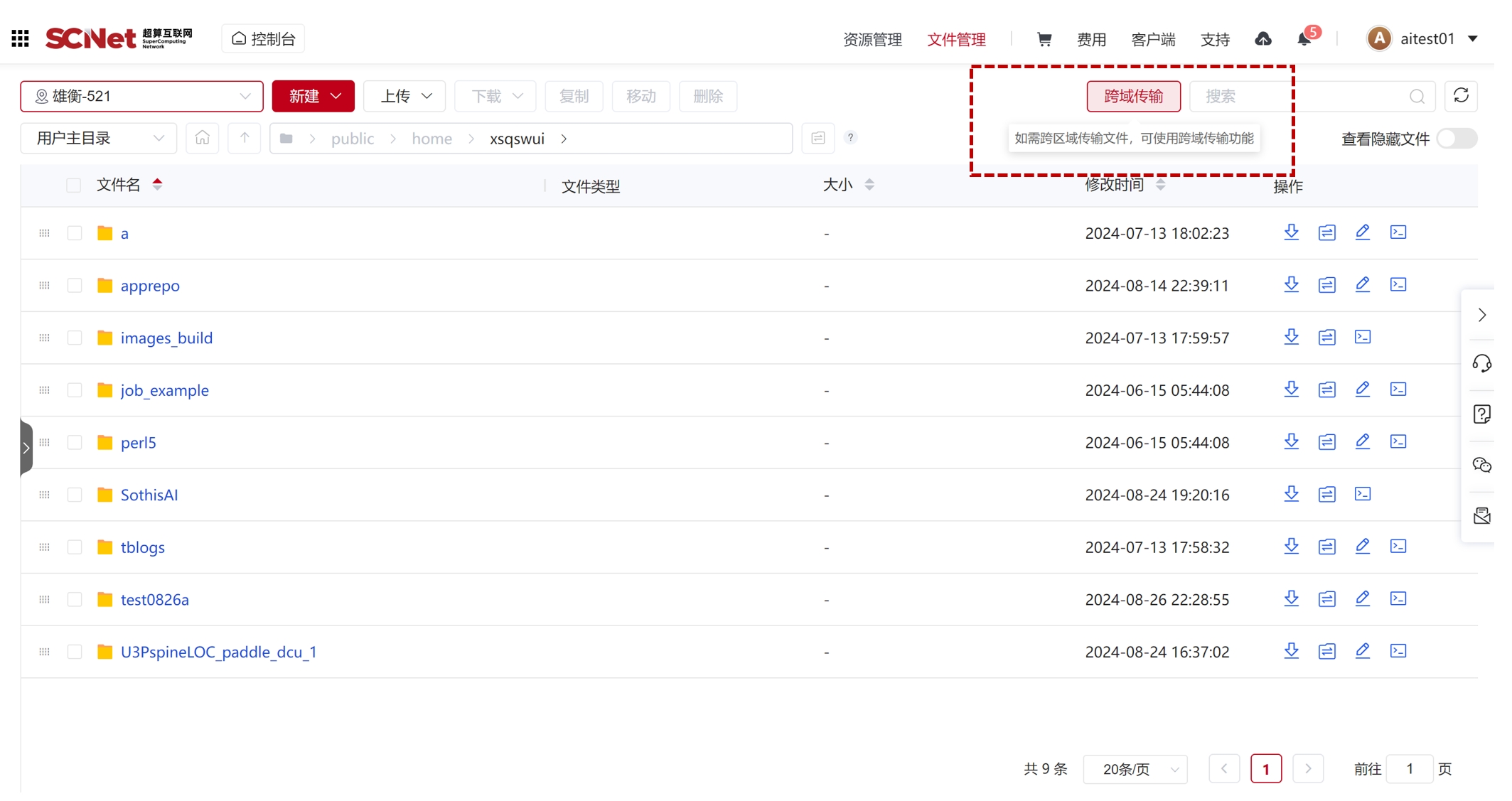
选择准备跨中心文件传输的两个计算中心,选中文件,拖拽到右侧区域的文件列表中,实现跨域传输。可点击传输列表查看传输详情,并且可以对当前传输任务进行取消操作。 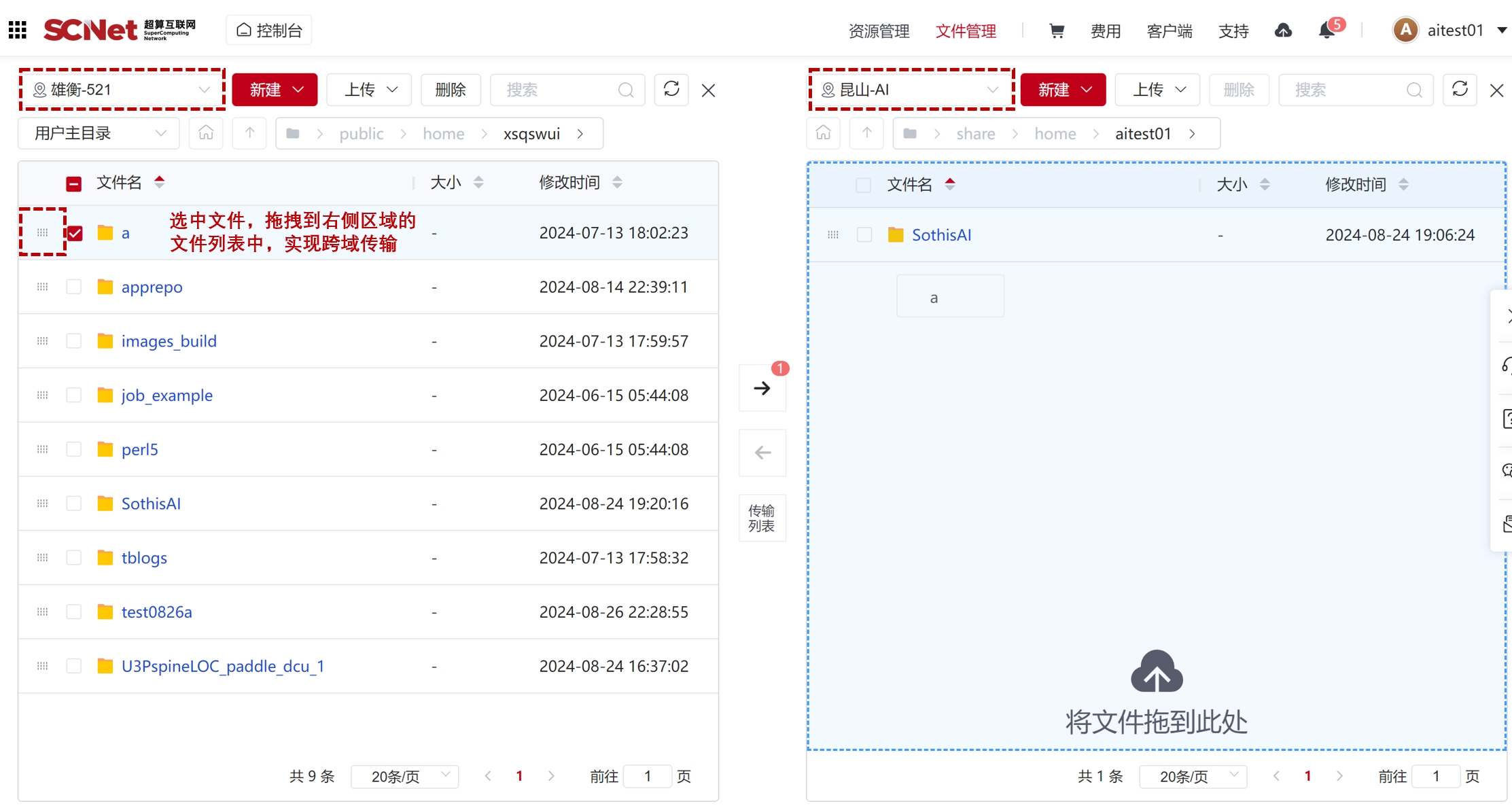
注意:跨中心传输界面若关闭不会影响当前正在传输的文件